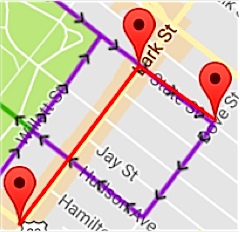CapitalNYBikeMap Help
Comments, suggestions, email to: albanybicyclecoalition@yahoo.com
Links:
Riding tips and resources, at Albany Bicycle Coalition's map page
CDPHP Cycle! BikeShare in the Capital Region
Bikes on CDTA Buses . . .
Video Instructions
Empire State Trail map
Erie Canalway Bike Map
General Instructions
- Click any icon on the map, to view pop-up information: Caution, Bike Shop, Route Information, etc.
- Click on any color-coded street for general information about its status (light traffic, bike lane, etc.), and the route to which it belongs.
- To zoom in and out, click the + and – signs in lower-right corner, or use your mouse’s scroll wheel. Or, on a mobile device, pinch to zoom.
- Use “Find an Address/Place” at top of screen, to search for a particular address, building, or business.
Map Key
This tool explains icons and color-coded streets while additionally allowing you to select which features to display or hide on the map.
- When a box is checked the corresponding feature to its left is displayed on the map.

- To “hide” a feature, click inside its box to remove the check mark.
- To re-select a feature, click inside its box to restore the check mark.
- Shared roads (purple or red) are selected as a group, with one check box.
- Bike lanes and bike paths (green, orange, dotted green, dotted orange) are also selected as a single group.
Directions
Get directions using primarily the Albany Bicycle Coalition Preferred Routes.
- In the Directions pop-up box, for Start Location and End Location there are three options:
- Search for a start/end location by typing in the Address/Place Search... field
- Use your GPS/Wi-Fi location by selecting Current Location
- Select a point on the map by clicking the Select On Map button, and then clicking on the map at the desired location.
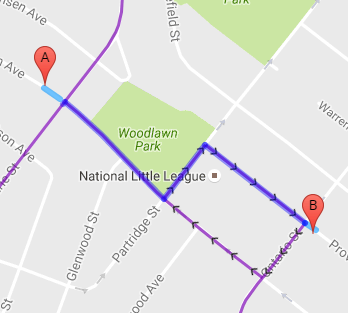
- A red A will appear at the start location and a red B will appear at the end location. If you need to make adjustments, you can drag the start and end positions to new locations.
- Once a start and end location are selected, click Plan Route.
A blue line will appear, showing your route.
- To remove the planned route, select Clear Route Planner.
NOTE – following the same route in reverse may result in going the wrong way on one-way streets. For the return trip, you should re-plan your route.
GPS
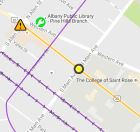
Shows your current location on the map with a yellow circle.
Select GPS On to show your current location.
If you are using the map on a mobile device, the Current Location icon will update as you travel. If you would like the map to pan to your current location each time it updates, select Keep Map Centered on GPS Position.
Select GPS Off to disable GPS location.
NOTE – Using your GPS for long periods of time may discharge your battery faster than normal.
Measure Tool
Measure distances to get approximate travel distances.
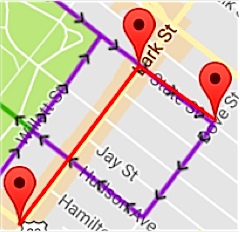
- Position the map so that you can see the end points of your trip.
- Click the Measure icon at bottom of screen.
- Click Start Measuring
- Click the origin of your trip on the map; a red marker will appear.
- Click a second point, and additional points if needed. A red line will be drawn and a red marker will appear each time; the distance in the box will be updated.
- When finished, click Stop and Clear.