● Before using the map for the first time, visit its Help Page (opens in a new browser tab).
A Help link can also be found near the top-left corner of the map.
Go directly to the map
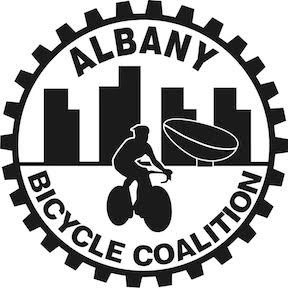
CapitalNYBikeMap
bike-friendly routes for New York's capital region
Albany, Rensselaer, Schenectady, and Saratoga counties!
● Free to the public; available 24/7.
● Before using the map for the first time, visit its Help Page (opens in a new browser tab).
A Help link can also be found near the top-left corner of the map.
Go directly to the map ![]()
Even if you bookmark the map URL, we recommend that you continue to visit CapitalNYBikeMap.com for alerts, updates, and notices. You can also find the latest alerts and detours at the top of our Cycling in the News page.
Questions, comments, suggestions - email to: albanybicyclecoalition@yahoo.com
Pavement Conditions
● Be alert for potholes, and cracks running in your direction of travel. Many streets suffer damage from winter conditions.
● Shoulders may be in poor condition or may contain debris. You - the bicycle rider - decide whether the shoulder is safe for riding.
Traffic Light Sensors and Pedestrian Signals
When stopped at a red light on a side street: seams in the pavement or a square metal plate indicate sensors under the street, which turn the light green when a motor vehicle is there. They may not respond to bicycles. Either wait for a car to trip the sensor, or use a pedestrian button (on the traffic light post). Press the button and wait for the green light or the walk light.
Traffic Laws
● Bicycles must obey the same traffic signs and signals as motor vehicles.
● Ride on the right in the same direction as motor vehicle traffic.
● Do not ride on the sidewalk (except children under 10; applies to Albany and most cities in our region).
● Riding next to parked cars: allow clearance - watch for doors opening.
● Use hand signals before turning, changing lanes, or stopping (as long as you can steer safely).
● Headlight and taillight are required at night (1/2 hour after sunset, 1/2 hour before sunrise).
● Pedestrians have the right of way.

Shared lane markings on pavement (“sharrows”) alert drivers to your presence. But use caution and keep to the right.
More Traffic Law information for NY State Cyclists
Designing CapitalNYBikeMap - in Depth
CapitalNYBikeMap Progress, CDTC, Dec 8 2020
Map Overview, Opalka Gallery, Sage College Albany, May 17 2019
Why this bike map? Presentation at CDTC, Oct. 25, 2016
Technical Specs
CapitalNYBikeMap.com is designed and maintained by
Albany Bicycle Coalition.
Software infrastructure consists of:
● ArcGIS Online: user interface and data storage
● Web hosting by DreamHost
● Google Maps as our base map
Initial funding for the map was provided by a 2016 NY State grant from Assemblymember Patricia Fahy. Ongoing operating costs come from membership fees and donations.
Media Coverage
WNYT News 13 TV Sep. 12, 2020
Nippertown, Sep. 9, 2020
News 10 TV Nov. 18, 2016
All Over Albany Nov. 17, 2016
Times Union front page Oct. 16, 2016
All Over Albany Oct. 5, 2016
All Over Albany May 16, 2016